Appearance
How to change the keyboard language shortcut in Windows 10
source: https://www.digitalcitizen.life/keyboard-language-shortcut/
author: Diana Ann Roe
(modified + extract)
NOTE: This tutorial was created using Windows 10 October 2020 Update.
First things first: There is more than one default Windows 10 change language shortcut
Windows + Spacebar- activates the next keyboard language or layout. This is the only Windows 10 change language shortcut you can not modify.Left Alt + Shift- the default shortcut to change the keyboard language in Windows 10. It ignores other layouts you’re using for the same language.Ctrl + Shift- switches between different keyboard layouts used for the same language. It only works if you added an alternative key configuration for the active language.
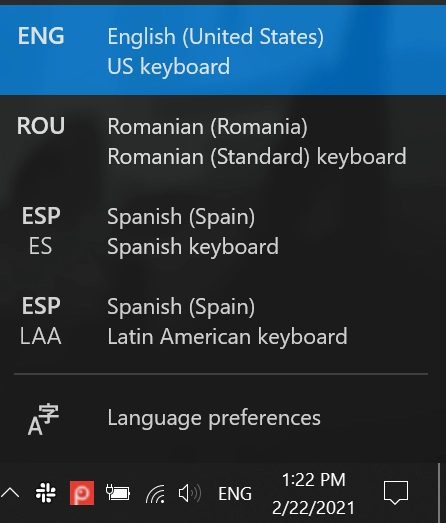
Each Windows 10 change keyboard language shortcut works with the language bar
You can modify and even disable the last two keyboard shortcuts on the list
How to access the Advanced Key Settings in Windows 10
To begin, open Settings and click or tap on Devices.
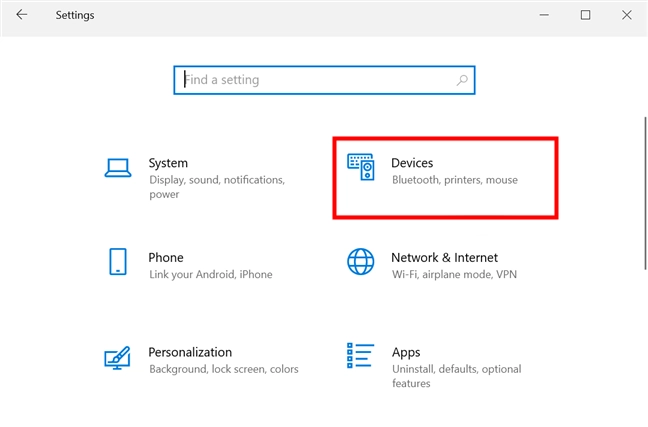
In Windows 10, change the keyboard language shortcut from Devices Settings
Access the Typing tab from the left sidebar menu, and then scroll to the bottom on the right-hand side. Click or tap on the “Advanced keyboard settings” link, on the right.
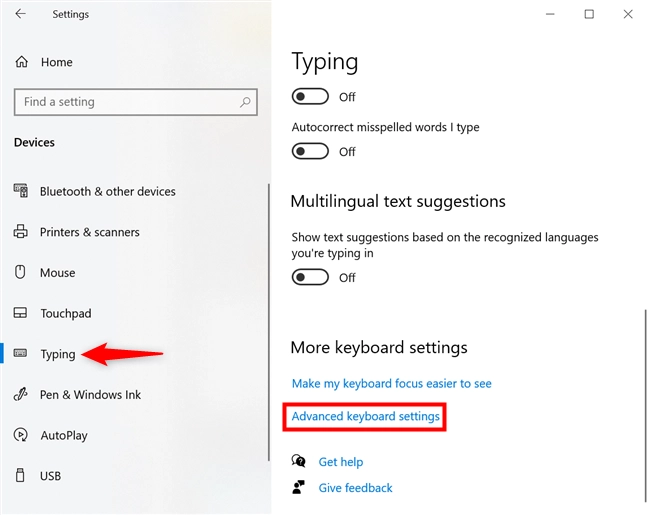
Access Advanced keyboard settings
In the “Switching input methods” category, press on the “Input language hot keys” link.
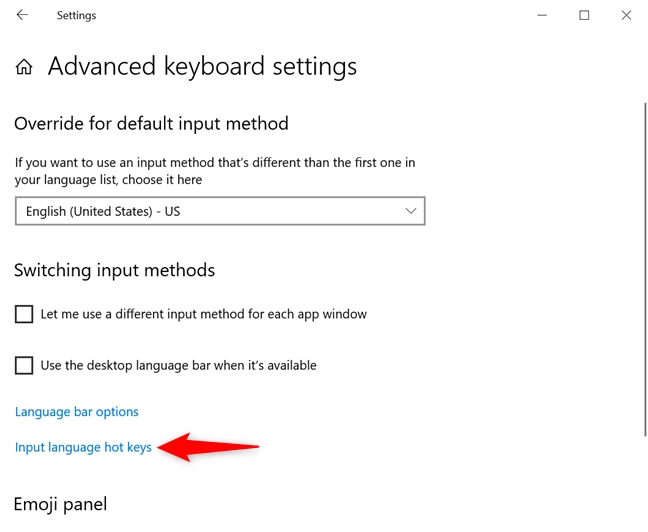
Click or tap on Input language hot keys
This opens the “Advanced Key Settings” tab of the “Text Services and Input Languages” window. All you need to change the keyboard language shortcut in Windows 10 is the “Hot keys for input languages” section, which takes up most of the window.
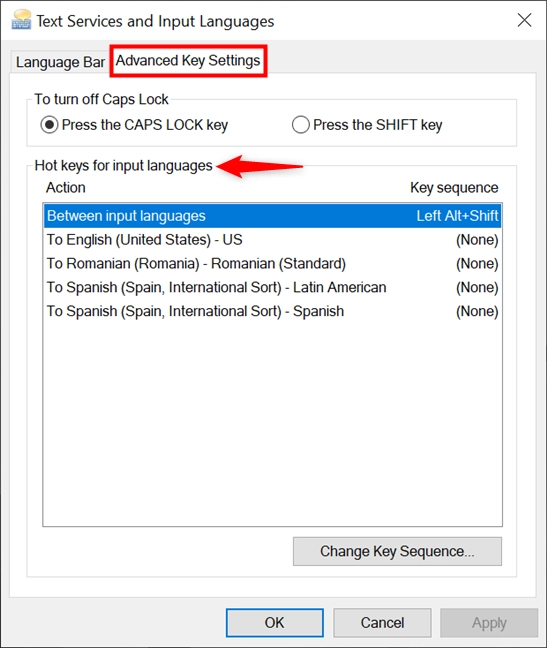
Use Hot keys for input languages to manage any keyboard shortcut to change language
Modify or disable the default keyboard shortcut to change language in Windows 10
In Windows 10, the change keyboard language shortcut is, by default, Left Alt + Shift. To switch between layouts, you use Ctrl + Shift. However, if you use the same hotkeys for another purpose, it’s easy to set another keyboard shortcut to change the language or layout.
In the “Hot keys for input languages” section, select the first option from the list, “Between input languages.” Then, click or tap on the “Change Key Sequence” button at the bottom.
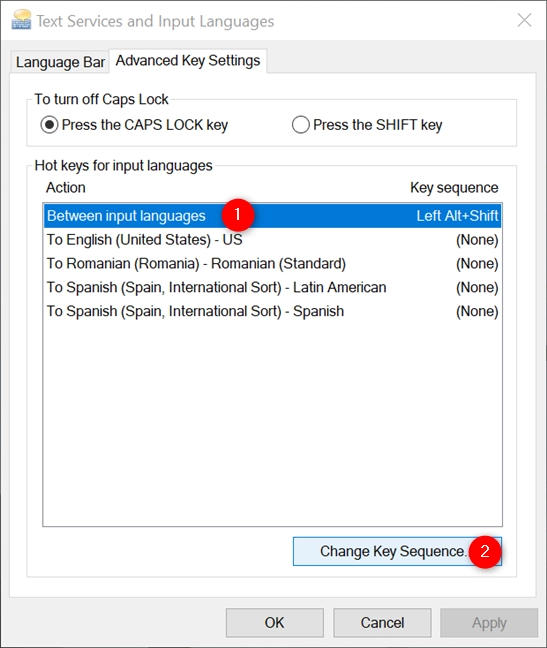
How to change the keyboard language Windows 10 shortcut
This opens the “Change Key Sequence” pop-up window. The two panels in it offer alternative shortcuts to “Switch Input Language”(left) and “Switch Keyboard Layout” (on the right).
Unfortunately, you can only choose between the four preset options. Select Not Assigned to disable a shortcut, or press the Grave Accent (`) to change the language or layout using just one key. Keep in mind that you can’t select the same keyboard shortcut for switching the input language and the keyboard layout. When you’re done, click or tap on OK.
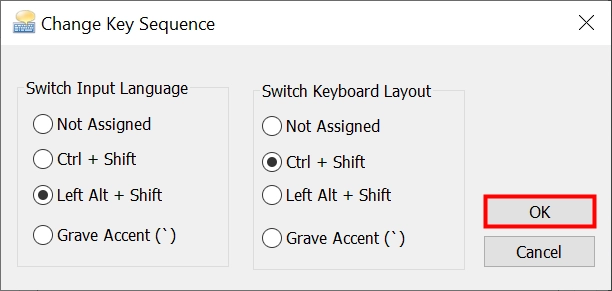
Switch the keyboard language shortcut to another option and press OK
You are returned to the Advanced Key Settings tab. Press OK or Apply to confirm your changes once more.
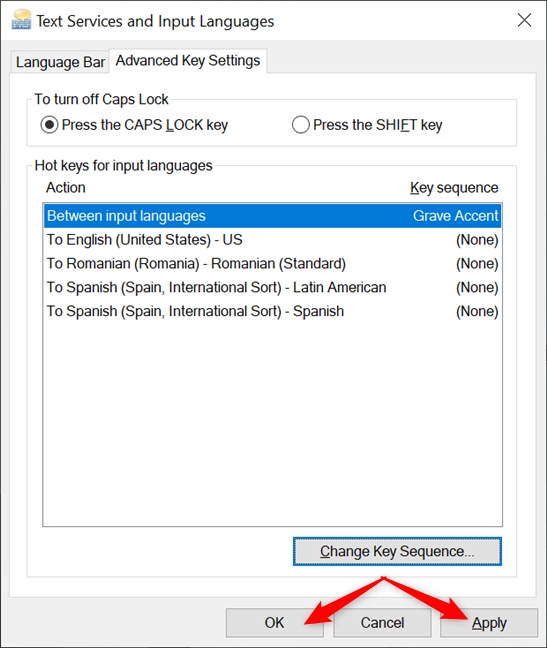
Change the language keyboard shortcut and press OK or Apply
You can now use the new shortcut(s) you selected to switch between the available languages and layouts.
Add a custom shortcut to change the keyboard language to a specific option
Multilingual users might add several keyboard languages and/or layouts to Windows 10. If you install too many options, switching between them using the default keyboard shortcuts can become time-consuming and confusing. Luckily, you can also set hotkeys to switch to specific languages or layouts you previously added.
In the “Text Services and Input Languages” window you opened earlier, select any layout from the “Hot keys for input languages” list and click or tap on “Change Key Sequence.”
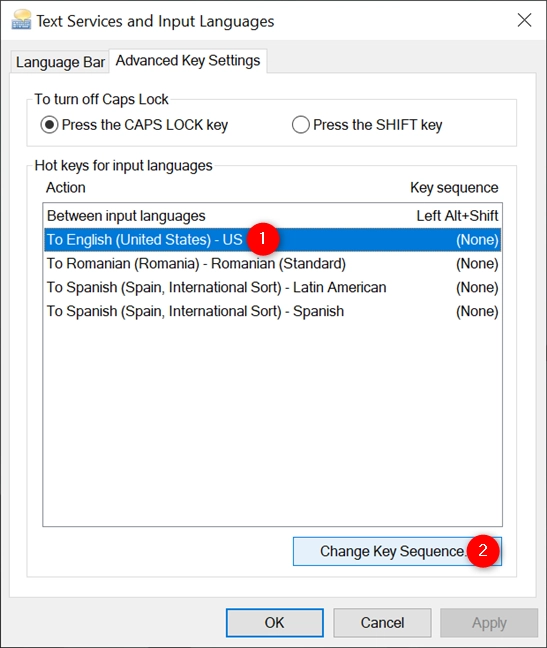
Select a layout and press Change Key Sequence
Next, make sure to check the “Enable Key Sequence” box, and you can use the two dropdown menus at the bottom. Compared to the switch keyboard language shortcut in the previous chapter, you get more flexibility when choosing the hotkeys for a specific language. The idea is to combine hotkeys from the first menu with keys from the second, creating different keyboard shortcuts for your favorite languages and layouts. Press on the left dropdown menu to reveal three possible options using modifier keys.
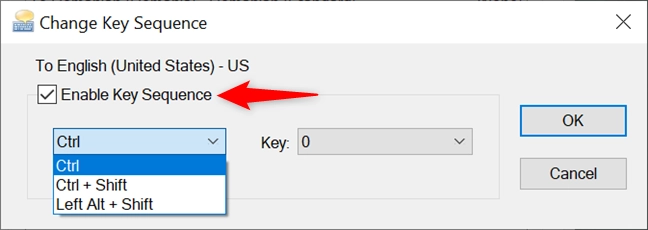
Check Enable Key Sequence to set a keyboard shortcut
Click or tap on the Key dropdown menu, which lists the number keys (from 0 to 9), the tilde (~) key, and the Grave Accent (`) key. When you decide on the keyboard language shortcut you want to use, click or tap on OK.
NOTE: Our tests using the tilde and Grave Accent keys were not successful, so we recommend using the number keys during this step.
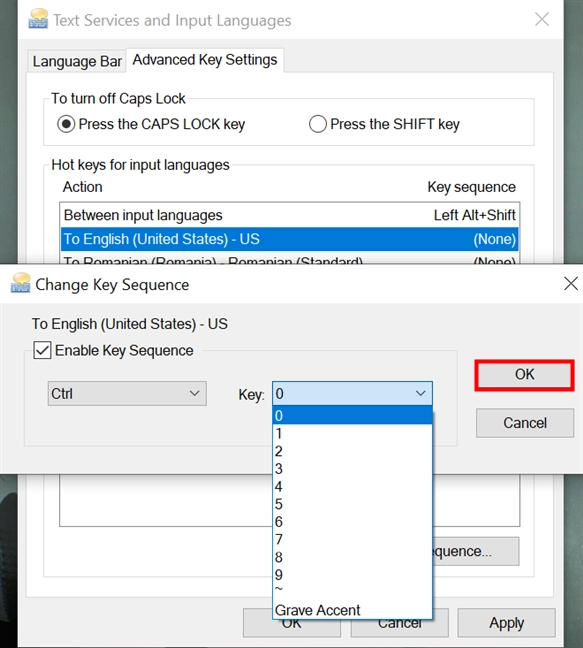
Set a keyboard shortcut to change the language to one you use the most
Confirm your choice once more by clicking OK or Apply.
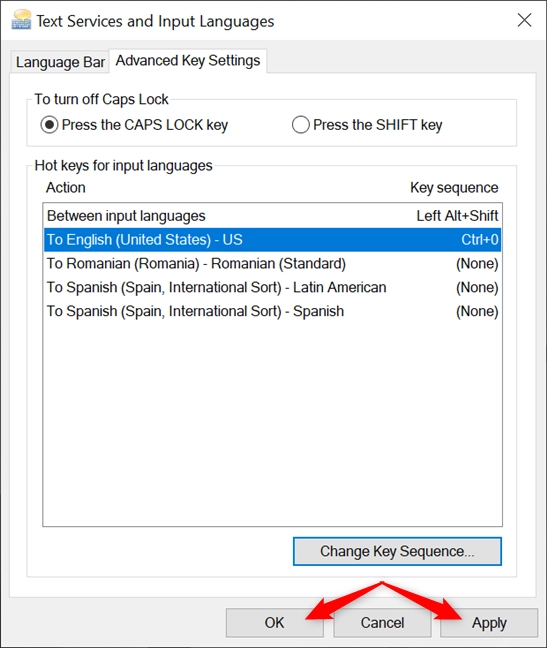
Confirm your choice to use the new shortcut
When you use the new keyboard shortcut, the language is changed at once to the corresponding one. To disable a custom shortcut, follow the same steps, but uncheck the “Enable key sequence” box in the “Change Key Sequence” window.